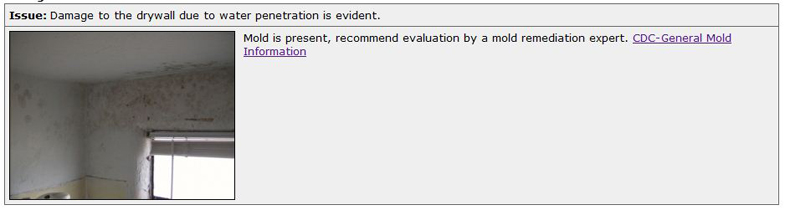Inspections: Adding Links
Overview
Adding a link to your report is was very simple process, the links you add, will look, and work correctly, both in the html (online) report, and as a PDF document. All that needs to be done is to add some simple html code. This html code will allow the links to work for in the Remarks (Info Sections), in the footer Notes, and for the photo captions of Comments and Issues. (below example)
Note: the html code will not work for pulldowns.
The code is shown in black, the text in red is what you will change.
<a href="the complete website address" target="new"> subject name</a>
Just save this code in an easy to access place, then copy and paste into the area you want it to appear in the inspection report, just change the website address (by copying and pasting the URL between the brackets " " and change the subject name. It really is pretty simple.
Example: <a href="http://www.cdc.gov/mold/faqs.htm" target="new"> CDC-General Mold Information</a>
Appears in the inspection report as: