Libraries
Overview
A Library is a file that stores all the data that is reused to populate the Template(s), including Inspections, Agreements, Sections, Items, Comments, Issues, Notes, and Descriptors.
A Master Library is a pre-populated Library that was supplied with your software. It contains a common set of data used for the average Inspection. You access the data from within the software, all the Library data is completely customizable to meet your needs.
Customizing your Library is crucial to streamlining the inspection process and maximizing your efficiency. It's important to customize the data in your Library so that only the most commonly used data is included. (For example: If you are inspecting properties in southern California, it is doubtful you will ever inspect an ice dam.) Another very important feature of the Library is Templates. (You can sort the order, activate, or deactivate any Section or Item in the Template(s) area).
Enter Libraries Area
Click LIBRARIES in the upper-right corner of the software.
Once you enter the Libraries section, you will see two tabs: LIBRARIES and TEMPLATES. In the LIBRARIES Tab you will see 4 panes: LIBRARIES, AGREEMENTS, SECTIONS, and ITEMS.
In the Templates Tab you will also see 5 panes: LIBRARIES, TEMPLATES, SECTIONS, and ITEMS.
Viewing/Expanding a Library and its Elements
Click LIBRARIES in the upper-right corner of the software. Once you enter the Libraries section, you will see two tabs: LIBRARIES and TEMPLATES. Click LIBRARIES.
To view/expand all the Agreements, Sections, Items and Components of a Library, click on a Library in the LIBRARIES pane. This will cause the SECTIONS pane to populate with all the Sections for that Library.
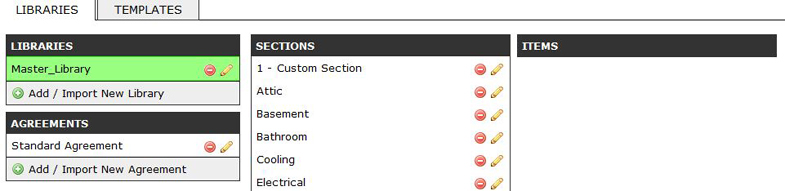
Click on a Section in the SECTIONS pane and the ITEMS pane will populate with Items in that Section of your Library.
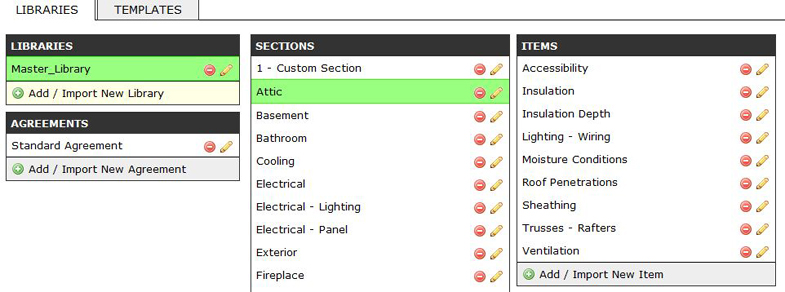
Change A Library Name
To change the name of a Library click on the edit icon next to the Library.
If you wish, edit the name of the Library.
Click Save.
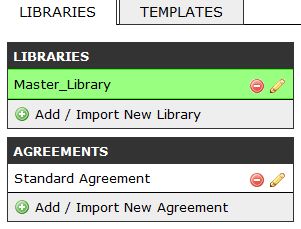
You can change the name of the Library in the window.
Click Save.
Deleting a Library, Agreement, Section, or Item
To delete, click the delete icon to the right of the name of the Library, Agreement, Section, or Item that you wish to delete.
Use Extreme Caution! This action cannot be undone. If you are not sure, Export a copy of the Library or Library element your are deleting. When you delete a Library or Library Element, you are also deleting all of its associated sub-elements. (For example: Deleting a Library deletes all the Templates, Agreements, Sections, and Items associated with that Library. But deleting an Item, does not effect the Section or Library it is associated with. In other words, deleting the parent always deletes the child but deleting a child never deletes the parent.) A Library and all its Inspections are forever linked. That means deleting a Library will make any Inspections created with that Library non editable. An Inspection with no Library will still be capable of printing an Inspection Report with all its data intact but no alternate data will be available. The same is true of Agreements, Sections, Items, Comments and Issues. Once they are deleted from a Library, they will no longer be available in Inspections, unless they were previously selected.