Libraries: Templates
Overview
A Template references which Sections, and Items are to be used to begin an Inspection, and the default order in which they are displayed. Templates also reference the default number of Sections, and Items to be used (For example: 2 Bedrooms, 2 Baths). Additionally Templates reference a default Descriptor for Each Item. Templates are stored in a Library. Content changes made to the Library will affect all Templates within that Library (For example: If a Section, or Item is deleted from the Library, it will also be deleted from all the Templates for that Library).
Accessing the Library Section for Templates
Click LIBRARIES in the upper-right corner of the software. Once you enter the Libraries section, you will see two tabs: LIBRARIES and TEMPLATES. In the LIBRARIES Tab you will see 5 panes: LIBRARIES, AGREEMENTS, SECTIONS, and ITEMS. In the Templates Tab you will also see 5 panes: LIBRARIES, TEMPLATES, SECTIONS, and ITEMS.
Template screen shot shown below.
In order to view the Items for a Section just click on the section. Below you can see the section Grounds highlighted in green displaying all of its corresponding Items to the right. To make a Section or Item active select the box next to the applicable Section or Item, then select the "Done" button at the bottom of the Section or Item list. To make them inactive uncheck the Item or Section, and then select "Done".
Viewing/Expanding a Template and its Elements
Click LIBRARY in the upper-right corner of the software. Once you enter the Libraries section, you will see two tabs: LIBRARIES and TEMPLATES. Click TEMPLATES.

To the Template(s) of a Library, click on a Library in the LIBRARIES pane. This will cause the TEMPLATE(S) pane to populate with the Template(s) for that Library.
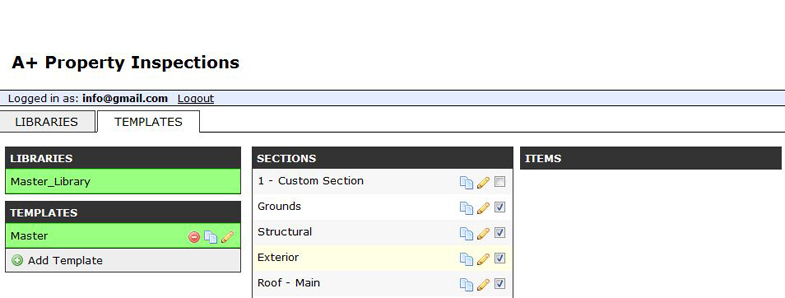
Click on a Template in the TEMPLATES pane and the SECTIONS pane will populate with Sections in that Library/Template. It will also show duplicated Sections, checkboxes denoting which Sections are active and the sorting order of Sections, all as defined by the Template.
Click on a Section in the SECTIONS pane and the ITEMS pane will populate with Items in that Library/Template. It will also show duplicated Items, checkboxes denoting which Items are active and the sorting order of Items, all as defined by the Template.
Duplicating a Template
To copy a Template, click the copy icon to the right of the Templates name.
You will see the template copy appear.
Adding a New Template
To add a new Template, click add Add Template at the bottom of the Templates pane.
Enter a name for the Template.
Click Save.
Deleting a Template
Click the delete icon to the right of the name of the Template that you wish to delete.
Use Extreme Caution! This action cannot be undone.
Editing Templates
Renaming a Template
Click the edit icon to the right of the Template name.
Edit the name of the Template.
Click Save.