Libraries: Editing Agreements
Overview
On the Edit Agreements form, you can edit the name of an Agreement and/or edit its contents.
Editing an Agreement
Renaming an Agreement
Click LIBRARY in the upper-right corner of the software. Once you enter the Libraries section, you will see two tabs: LIBRARIES and TEMPLATES. Click LIBRARIES.
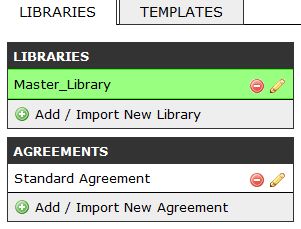
Click on the edit icon next to the Agreement name.
If you wish, edit the name of the Agreement, this is done in the text box labeled "Title".
Click the "Save Agreement" button at the page bottom.
Edit Contents of an Agreement
Edit the text in the Body field.
If you wish, click the Spellcheck Spellcheck icon and the Body field will be checked for spelling errors. Follow the instructions on the Spellchecker and click replace or close.
You can copy and paste text into the body as well. However we advice you do not copy directly from a Word document, for it does contain some hidden code. Copy information into a Text document or into a body of an e-mail first, then re-copy and paste into the Body of the agreement. If you are having trouble or if you need extensive changes, it is better to contact the office, and have us do it for you.
You can use the formatting options shown on the right of the Body field to use special text formatting like:
Bold
Italics
Bold Italics
Headlines
Subheads
and more...
Click Save Agreement at the bottom of the page.
Exporting an Agreement
Click the Export button at the top of the Edit Agreement page.
After a few moments, you will be prompted to open or save a flat file of the Agreement. This dialog varies slightly in different browsers but you should choose to save the file to disk. Take note of the filename before you click OK or Submit, so that you can easily identify the file.
Click OK or Cancel to abort. Depending on your browser preferences, the file should be saved to your preference, or a downloads folder on your system. Note if you export your Library only one agreement is exported with it. So if you have multiple agreements with your Library then save a downloaded copy.