Getting Started: Browser Settings
Google Chrome 13.0.782.112 , Firefox 6.0, Safari 5.0.3, and Internet Explorer 9
The instructions and screen shots were made on a computer with Windows 7 Operating System, you may have some variation.
Overview
Many people do not know how to alter their Internet Browser settings, and it is so easy to do. We are focusing on one critically important setting - download preferences, and one very useful setting - web pages to open when you use your browser.
Downloads
It is crucial to know how to direct a file when you download it from the Internet. If you download a file and you can't find it on your computer, that is just not very useful. You need this knowledge if you want to utilize the PC software, since you will download this software file from the Internet. You will also need this knowledge if you want to download a data file (inspection) from the online application to the Companion PC Software.
Google Chrome Settings
The "Wrench" icon located at the far right of your screen is where you alter the default Browser settings. When you select the "Wrench", a menu will appear, you want to select "Options", which is closer to the bottom of the list.
Options
At the Options window you can add enter the web page, or web pages you want to open when you use Google Chrome. At startup select "Open the following pages" and copy and paste the URL or URL's (pages) that you want to open when you use Google Chrome. Notice we have entered " the online application's URL http://inspectors-online-software.com/login.php////inspectors-online-software.com/index.php
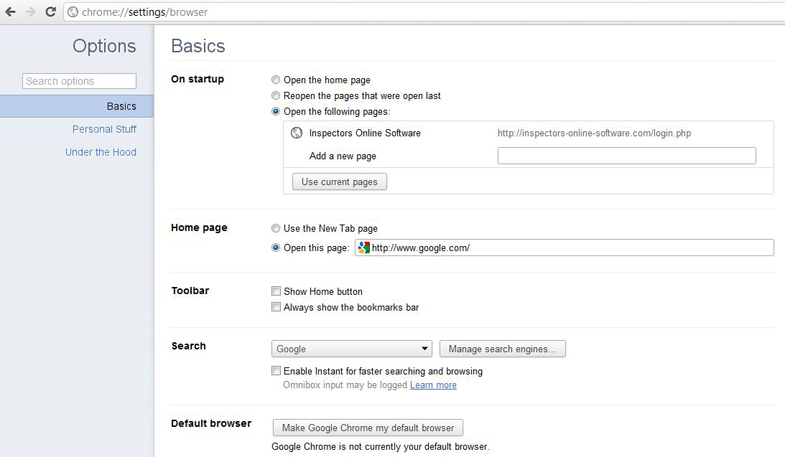
Under the Hood - Downloads
Select "Under the Hood" listed under Options, and then look for "Downloads" Here you can change the folder that you wish your downloads to go to by default, by selecting the "Change" button. You can also "Check" the box "Ask where to save each file before downloading".
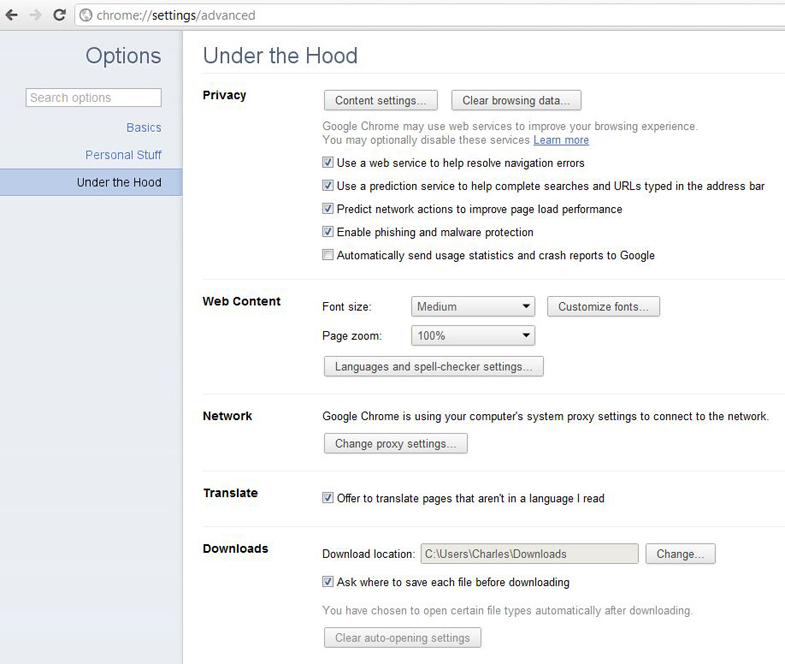
Firefox Settings
The "Orange" tab located at the very top left hand corner is where you alter the default Browser settings. When you select the "Firefox" button, a menu will appear, you want to select "Options", which is at the right side of the menu. You want to select the word "Options" .
Or you may see the below tool bar list (Very light text: File, Edit, View, History, Bookmarks, Tools, Help). If so, select "Tools", then select "Options" at the bottom of the list.
Options - Downloads
At the Options window, select the "General Light Switch" icon located at the top left. Here you can add enter the web page, or web pages you want to open when you use Firefox. At "When Firefox starts" you can copy and paste the URL or URL's (pages) that you want to open when you use Firefox. Notice we have entered " the online application's URL http://inspectors-online-software.com/login.php////
Here you can also change the folder that you wish your downloads to go to by default, by selecting the "Save Files to" button and then use the "Browse" button for selecting the file location. You can also "Check" the box "Always ask me where to save files". By selecting this choice you will direct the files to where you want them to go on your computer.
Safari
Settings
The "Gear" icon located at the far top right of your screen is where you alter the default Browser settings. When you select the "Gear", a menu will appear, you want to select "Preferences", which is closer to the bottom of the list.
Preferences - Downloads
At the Preferences window, select the "General Light Switch" icon located at the top left. Here you can add enter the web page that you want to open when you use Safari. At "Home Page " you can copy and paste the URL that you want to open when you use Safari. Notice we have entered " the online application's URL http://inspectors-online-software.com/login.php//
Here you can also change the folder that you wish your downloads to go to by default, by selecting the "Save downloaded files to" button and then select "Other" for selecting the file location of your choice, or choose your desktop. You can also "Check" the box "Always prompt before downloading files ". By selecting this choice you will direct the files to where you want them to go on your computer.
Internet Explorer Overview
Does not currently support the drag and drop photo feature. Also if you delete a photo, you will need to refresh the page to see that it is deleted. And on a positive note, when you select a Comment or an Issue from a pulldown, there is no two second lag time before the screen is stabilized after each selection, so you can make another selection immediately from the same pulldown. The other browsers will have this lag time.
Internet Explorer Settings (be sure to read IE overview above)
The "Gear" icon at the far top right of your screen is where you alter the default Browser settings. When you select the "Gear", a menu will appear, you want to select "Internet Options", which is closer to the bottom of the list.
Options
At the Options window, select the "General" tab located at the top left. Here you can add enter the web page, or web pages you want to open when you use IE. At "Home Page " you can copy and paste the URL or URL's (pages) that you want to open when you use IE. Notice we have entered " the online application's URL http://inspectors-online-software.com/login.php/
Downloads
Unlike the other browsers there is no setting to change your download instructions. With IE, when you download a file, a pop up window will appear at the very bottom of your screen, you want to select the "Save" button, and choose "Save As" from the list. By selecting "Save As" you are given the ability to choose where you want your file saved.
![]()