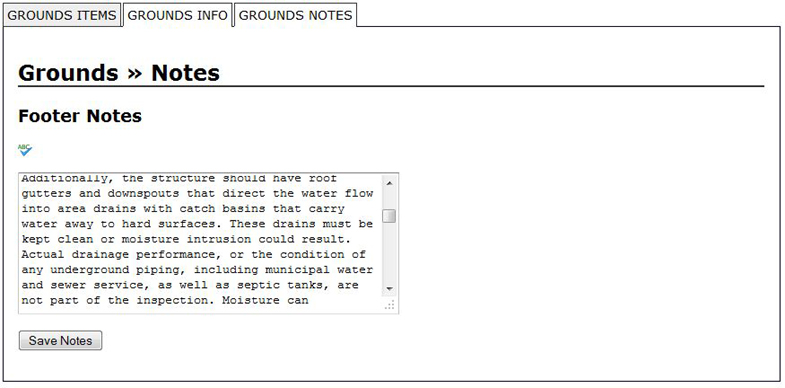Inspections: Section Notes
Overview
Each Section has unique Section Notes which appear at the footer of the applicable section in the report. Default Footer Notes can be edited in the Library section. The Section Footer Notes can also be modified at any time during an Inspection.
Modifying Section Notes
You may edit the Footer Notes for a Section. Changes will be saved for the current Inspection only. Only changes made in the Library will be saved for all future inspection reports.
If you wish, click the Spellcheck Spellcheck icon and the remarks field will be checked for spelling errors. Follow the instructions on the Spellchecker and click replace or close. (Browsers such as Firefox, and Google Chrome have a built in spell checker, they will underline a misspell without checking. The feture must be enabled for the browser).
Click Save Notes.