Inspections: Adding an Item
Adding an Item from your Template into the inspection is a simple process. You will see a pulldown under the Section name.
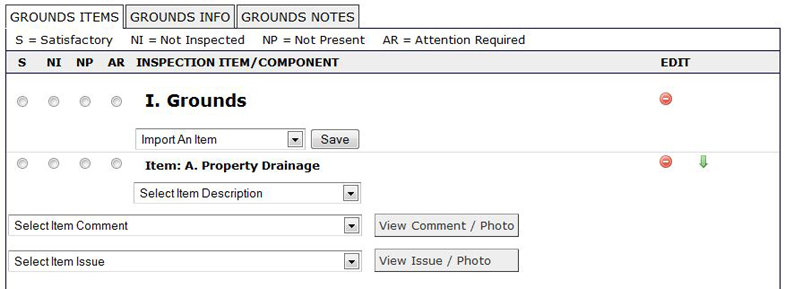
Just select the Item from the pulldown and the select the "Save" button. The added Item will now appear in the Section page.
If the Item is not exactly where you want it, just use the arrows on the right side of the screen to move the added Item up or down the Section page.
Renaming an Item
To rename an Item, or Section, simply click on the Item name and it will change to an editable text field.
Click Save or Cancel to revert.