Libraries: Editing Items, Comments & Issues
Overview
On the Edit Items form, you can edit the name of an Item and the Descriptor Contents. You can also create, edit and delete Comments and Issues.
Renaming an Item
Click the Library which contains the Item you wish to edit.
Click the Section which contains the Item you wish to edit. When you click the Section it will be highlighted in green.
Click the edit icon to the right of the Item name.
You may now edit the name of the Item in the "Item Name" text field..
Click the "Save" button to stay on that page, or the click the "Done" button to save your edit and return to the main Library page.
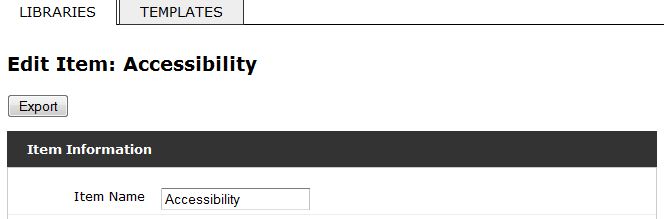
Editing the Item Descriptor Contents
Edit the existing Descriptor Contents or enter a new Descriptor Contents option at the bottom of the pane.
Click Save and the form will add another blank Descriptor Contents field at the bottom of the pane.
Continue this process until you have added as many Descriptor Contents options as desired.
Click the "Done" button to save your edits and return to the main Library page.
Note: All pulldown menu's are displayed in alphabetical order in the inspection, so be sure to word any new addition in a way that you can easily find your entry in the pulldown for future inspections. For example Fiberglass Blown In, is a better choice than Blown In Fiberglass.
Deleting Item Descriptor Contents
To delete an Item Descriptor Contents option, click the red X icon to the right of the Item Descriptor Contents option you wish to delete.
Use Extreme Caution! This action cannot be undone.
Editing Comments / Issues for an Item
Edit the existing Comments/Issues or enter a new Comment/Issue at the bottom of its respective pane.
Click Save and the form will add another blank Comment/Issue field at the bottom of the pane.
Continue this process until you have added as many Comments/Issues as desired.
Click the "Done" button to save your edits and return to the main Library page.
Note: All pulldown menu's are displayed in alphabetical order in the inspection, so be sure to word any new addition in a way that you can easily find your entry in the pulldown for future inspections.
Deleting Comments / Issues for an Item
To delete a Comment/Issue, click the red X icon to the right of the Comment/Issue you wish to delete.
Use Extreme Caution! This action cannot be undone.