Preferences: Setting Up Your Profile
Click PREFERENCES in the upper-right corner of the software, then select the PROFILE tab.
Fill out the form completely then select "Save Profile" near the bottom of the form. Note, the information you enter here will be displayed on your Inspection Reports, so make sure it is accurate and up-to-date.
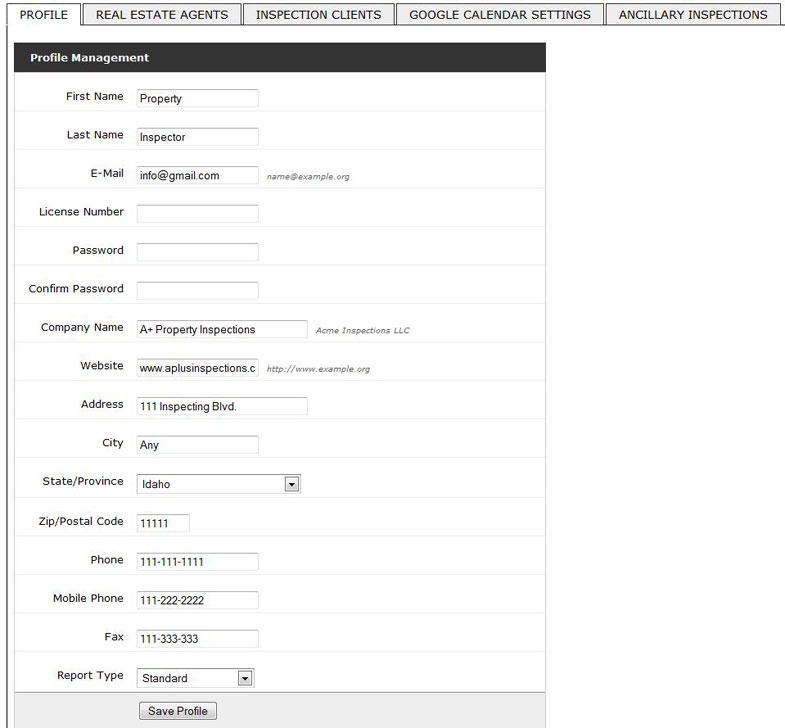
Once your profile is saved, we recommend you read the information on "Start A New Inspection" then familiarize yourself with the Library and Templates, and customize them for your particular needs, its best to do this after completing a mock inspection or two.