Libraries: Exporting / Importing
Exporting A Copy of a Library
After you have customized your Library and Template(s) it is extremely advisable to download a copy of your Library to your computer. (Template(s) are attached to a Library) You may want to do this every couple of weeks, until you feel you have added most of what you need for your personal Library.
To do this click on the edit icon next to the Library you wish to export.
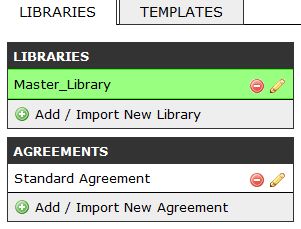
Select the agreement you wish to download as part of this Library, then click the "Save" button. Next step click the "Export" button, and Save this Library file in a safe place on your computer, perhaps even make a backup to a CD or external hard drive. Always better safe than sorry.
Importing
a Library
This feature is used by the office, or by you, to re-upload your previously downloaded Library back into your account. Click the Add / Import New Library
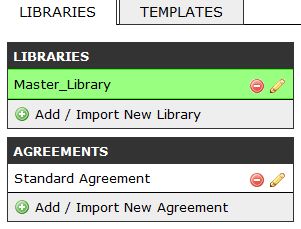
By selecting the "Browse" button, search your computer, and locate your previously downloaded Library, (your file will look similar to this)
Then Click "Import" and the Library will be added into your account.